
 Installation of Wine
Installation of Wine
 Installation and testing of DynaFit
Installation and testing of DynaFit
This pages shows how to install DynaFit/Windows under Linux, specifically Linux Mint.
A necessary prerequisite is to first install the Wine emulator.
DynaFit can be installed after Wine is already is in place.
| Installation of Wine |   |
Steps to install the Wine emulator, version 1.6, under Mint Linux:
- Open terminal window by pressing "CTRL + ALT + T" from the Mint Linux desktop.
- Type the following commands:
$ sudo add-apt-repository ppa:ubuntu-wine/ppa
$ sudo apt-get update
$ sudo apt-get install wine1.6
$ sudo apt-get install winetricks
Steps to test the installation of Wine emulator under Mint Linux:
- Open terminal window by pressing "CTRL + ALT + T" from the Mint Linux desktop.
- Type the following commands:
$ wine Notepad.exe
This should open the classic Windows Notepad text editor.
| Installation and testing of DynaFit |   |
- Download MS Windows version
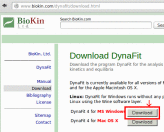 [ enlarge ]
[ enlarge ]
- Save ZIP archive to disk
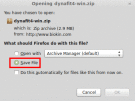 [ enlarge ]
[ enlarge ]
- Save to 'Documents' directory
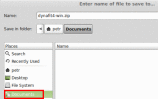 [ enlarge ]
[ enlarge ]
You may need to configure your browser to allow saving to a particular location instead of to the default "Downloads" directory.
- Right click on ZIP, select 'Extract here'
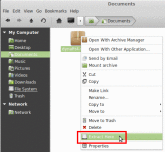 [ enlarge ]
[ enlarge ]
- Navigate to extracted 'DynaFit4' directory
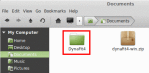 [ enlarge ]
[ enlarge ]
- Right click on 'DynaFit', select 'Open with Wine'
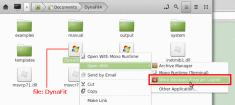 [ enlarge ]
[ enlarge ]
Please note that there are two executable files: DynaFit and DynaFitC (console). In this case we open DynaFit
- Click [OK]
![Click [OK]](./img/th-007-close-welcome-screen.gif) [ enlarge ]
[ enlarge ]
This will close the welcome screen
- Select menu View ... Computer ID
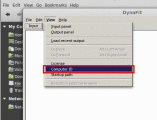 [ enlarge ]
[ enlarge ]
This step neees to be done by corporate users only; academic users may proceed to step step #11 below.
- Note the first displayed 'Computer ID'
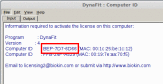 [ enlarge ]
[ enlarge ]
This will be needed for license activation
- Copy the 'Computer ID' information
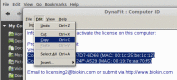 [ enlarge ]
[ enlarge ]
Paste into an email message and send to Licensing@BioKin.com
- Select menu File ... Open
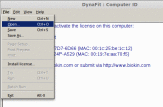 [ enlarge ]
[ enlarge ]
This is a test run using at least example file. Can be done before the license file is installed.
- Click [No] if prompted
![Click [No] if prompted](./img/th-012-no-save-text.gif) [ enlarge ]
[ enlarge ]
- Navigate to the directory 'examples'
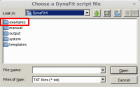 [ enlarge ]
[ enlarge ]
Navigate to directory ./examples/enzymology/5alpha-reductease
- Select file '1-substrate.txt'
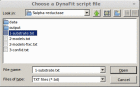 [ enlarge ]
[ enlarge ]
- Note the contents of the displayed script
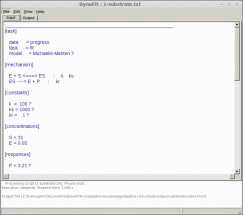 [ enlarge ]
[ enlarge ]
- Select menu File ... Run
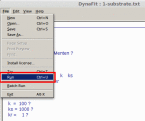 [ enlarge ]
[ enlarge ]
- DynaFit output panel
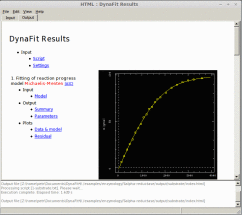 [ enlarge ]
[ enlarge ]
The links in the output panel can be navigated. Press ALT+Left Arrow or ALT+RightArrow to navigate backward or forward
- Open the main output file in an external browser
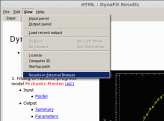 [ enlarge ]
[ enlarge ]
The main output file should open in your default browser such as Mozilla

|



 Installation of Wine
Installation of Wine Installation and testing of DynaFit
Installation and testing of DynaFit




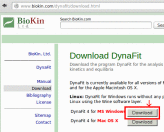 [
[ 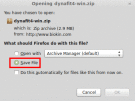 [
[ 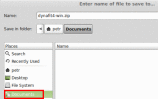 [
[ 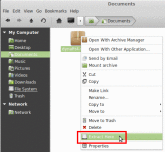 [
[ 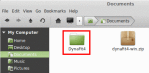 [
[ 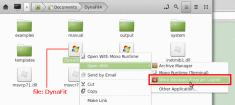 [
[ ![Click [OK]](./img/th-007-close-welcome-screen.gif) [
[ 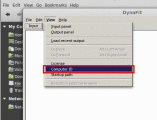 [
[ 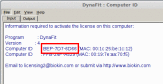 [
[ 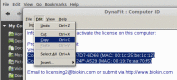 [
[ 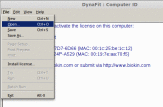 [
[ ![Click [No] if prompted](./img/th-012-no-save-text.gif) [
[ 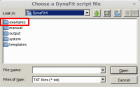 [
[ 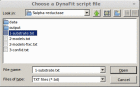 [
[ 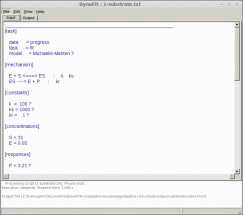 [
[ 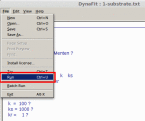 [
[ 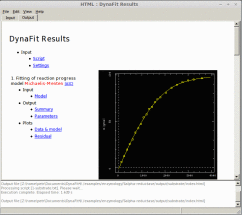 [
[ 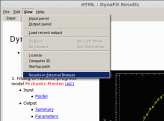 [
[